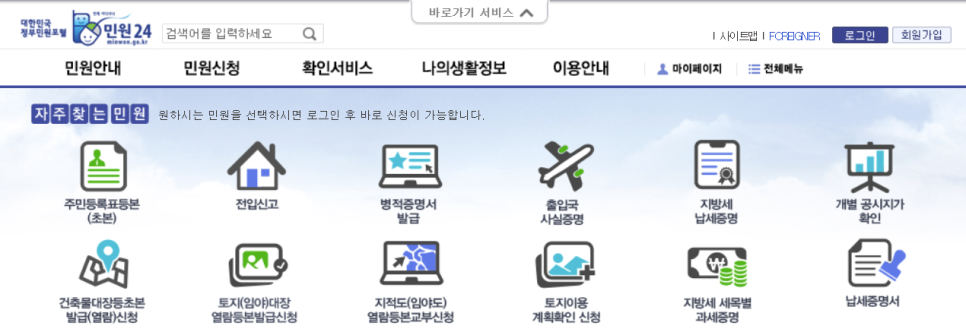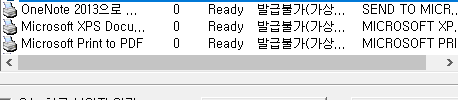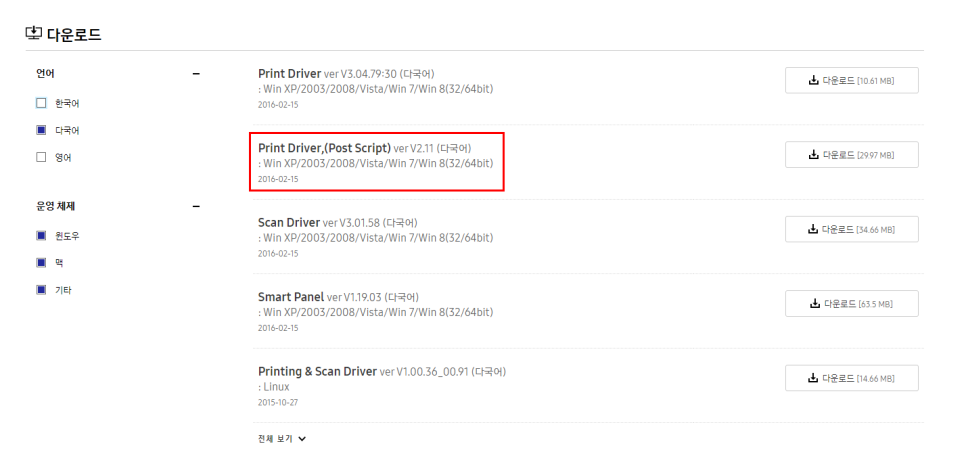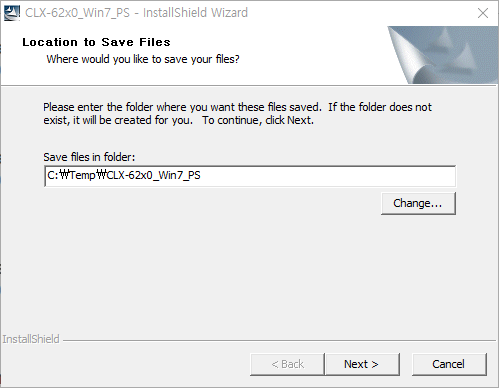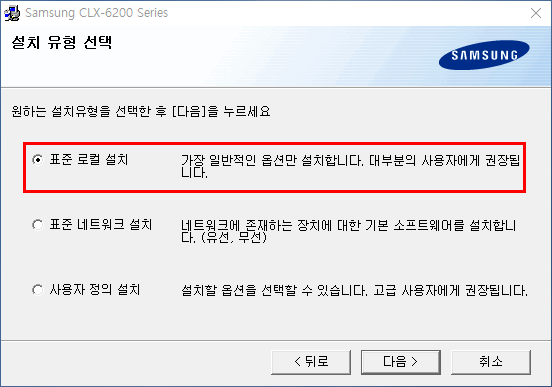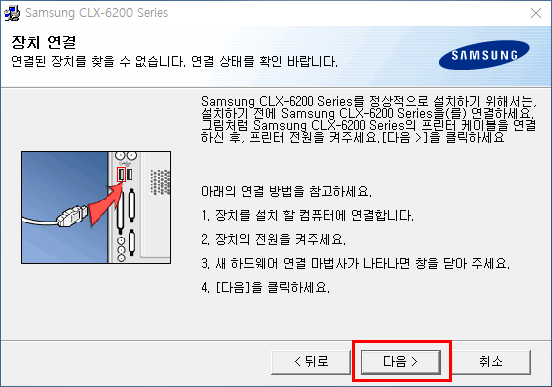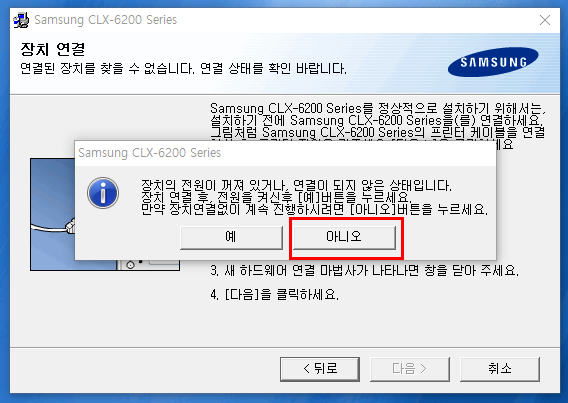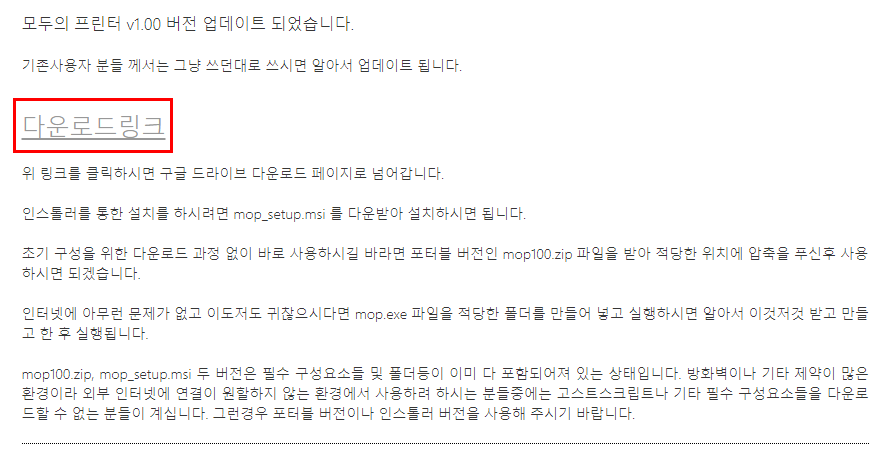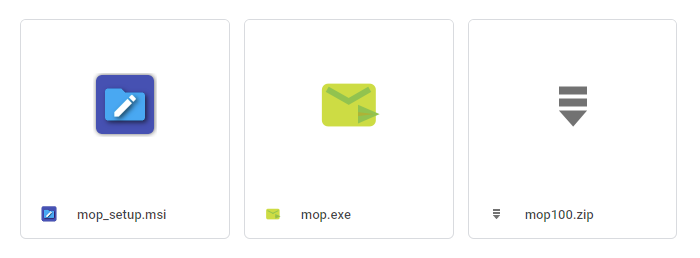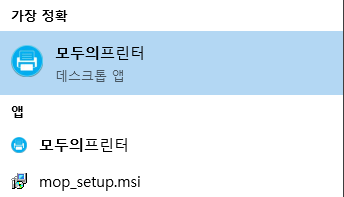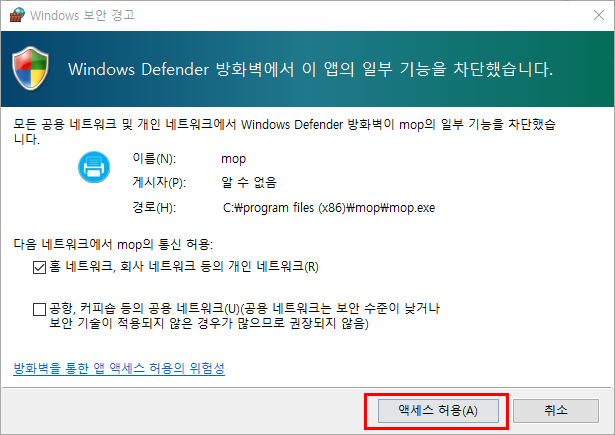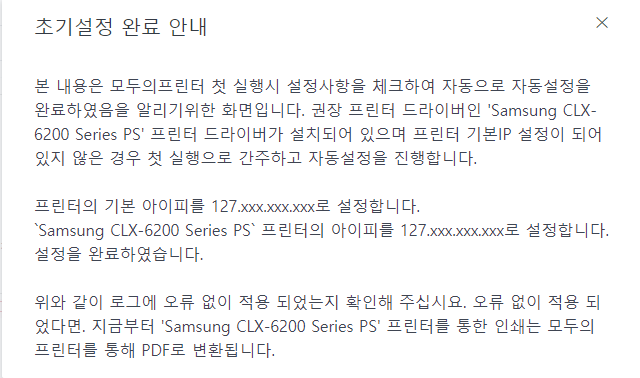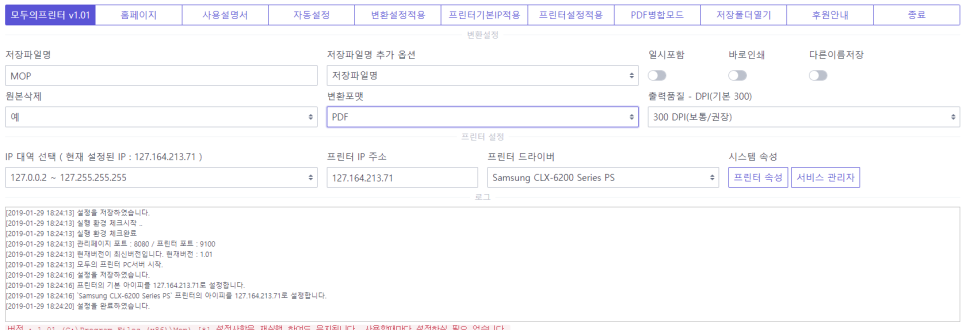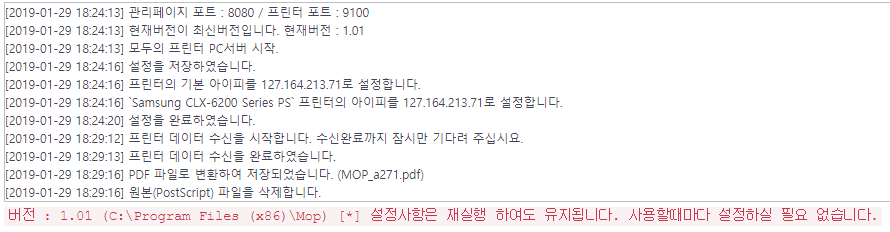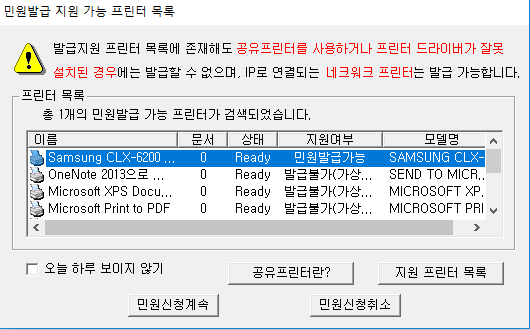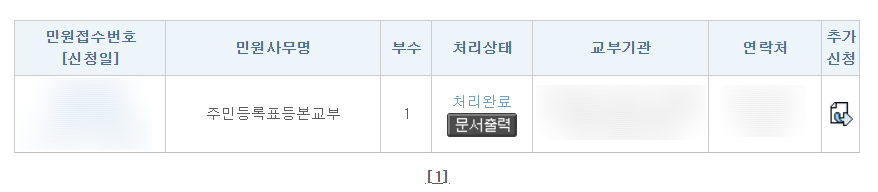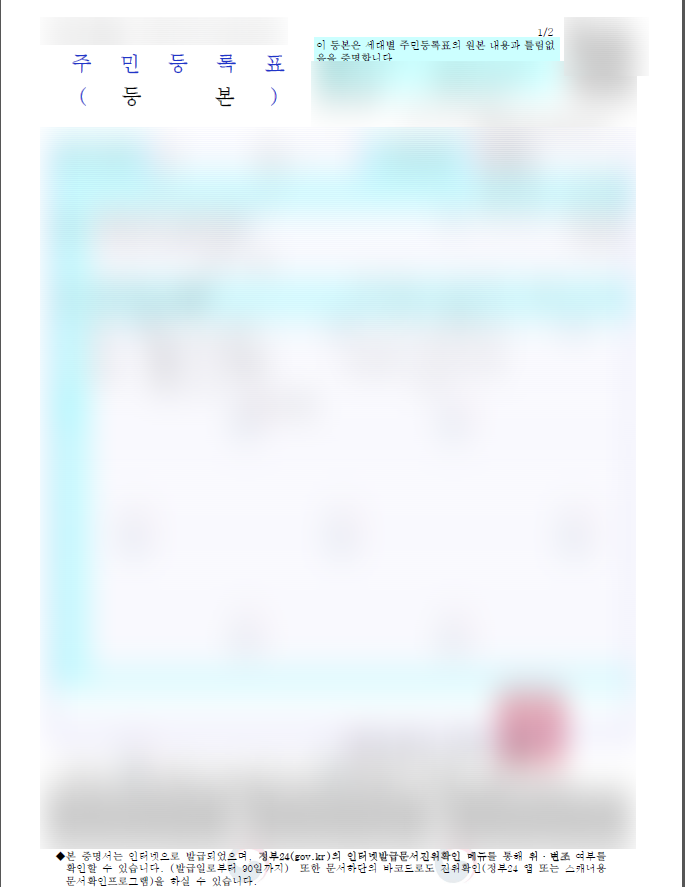공문서를 PDF 파일로 만드는 방법을 알려 드리고자 하거든요
정말 저만 알기에는 아깝다는 생각이 들더군요
공인인증서 하나만 있으면, 주민등록등본이나 초본을 비롯해서
각종 공문서를 프린터로 직접 출력해서
사용할 수 있었습니다. 허나,프린터가 없으면 아래 그림처럼 최종 인쇄단계에서
죄다 "발급불가" 처리가 되어서
PDF로는 "절대" 발급이 어렵도록 되어 있습니다.
물론, 본인의 공문서를 본인이 PDF로 저장해서
출력하겠다는데 문제가 되겠냐고 생각하시겠지만,
아무래도 직접 프린터에서 출력하지 않고 파일로
보관하면 유출의 위험이 있기 때문에 국가차원에서
저렇게 막아 둔 것이 아닌가 하는 추측을 하게 되는데요.
필자도 여러 #가상프린터 도 써 보고 방법을 강구해 봤지만
뾰족한 방법이 없어서 제 사무실에서
프린터를 통해서 출력할 수 밖에 없었는데요.
그런데, PDF로 저장할 수 있는 방법을 찾아 냈습니다.
프로그램을 개발해 주신 fafajun님께 경의를 표합니다.
두둥!
지금부터 스텝바이스텝으로 차근차근
따라오시면, 속옷차림으로 집에서 PDF로
공문서를 발급할 수 있습니다.
(추우니까 속옷차림으로는 자제를 ^^)
그럼 시작해 볼까요? ㅎㅎ
먼저 위 링크로 들어가 주세요~ 삼성 프린터 드라이버를
다운로드 할 수 있는 웹페이지 입니다.
"어? 나는 저 제품을 사용하지 않는데요?"
압니다. 저도 저 제품을 쓰지 않으니까요 ㅎㅎ
하지만, 반드시 필요한 '숙주'같은 존재이니
다운로드 해 줍시다 ㅋㅋ
사실 그 어떤 프린터 드라이버를 사용한다 해도
별 상관은 없습니다. 허나 개발자님께서 영상으로 사용법을
남겨주신대로 진행했고, 그 방법대로 따라 해 본 결과
아주 성공적으로 결과물을 만들 수 있었기 때문에
위 프린터 드라이버를 사용했습니다.
반드시 유의하셔야 할 점은 드라이버가
1. 다국어를 지원해야 한다.
2. Post Script (포스트 스크립트) 드라이버를
다운로드 할 것
입니다. 프린터 드라이버에는 여러 종류가 있는데요.
PCL6 방식의 것돠 PS방식이 있습니다.
그 중 후자를 꼭 선택하라는 말인거죠 ^^
위 제가 표시해 둔 것을 다운로드 하시면 됩니다.
Next를 눌러 주시구요~ 여기까지는
별다른 것이 없습니다.
여기에서 반드시!
"표준 로컬 설치" 항목을 고른 뒤
다음 버튼을 눌러 주시기 바랍니다.
반드시 입니다 ^^ 이유 불문입니다. ㅋㅋ
그리고 프린터를 연결하라고 하는데요.
우리는 이 프린터를 가지고 있지 않습니다. 그렇죠? ㅋㅋ
그러나 그냥 쿨하게 다음 을 눌러 줍시다.
괜찮습니다. 그대로 진행해 주세요.
위 에러메시지가 표시되는 것이 당연하겠죠?
장치의 전원이 꺼져 있거나, 연결이 되지 않은 상태입니다.
솰라솰라 이렇게 나오는데요.
장치 없이 계속 진행하려면 "아니오"를 누르라고 하네요.
눌러 줍시다 ^^ 쿨하게 남들이 모두 네! 라고 할때
여러분은 아니오! 라고 할 수 있어야 합니다.
(개드립 죄송해요)
그러면 드라이버 설치가 모두 끝났습니다.
위 링크는 개발자님의 블로그 입니다. 여기에서 모두의프린터를
다운로드 할 수 있는데요~! 여담이지만,
개발자님의 개발 비하인드스토리를
읽어 봤는데 정말 멋있는 분이시더군요 ㅎㅎ
정말 필요한 분들께 도움을 많이 드렸더라구요.
공식블로그이니 여기를 이용하시면 됩니다.
위 다운로드 링크를 누르면 즉시 받을 수 있습니다.
구글드라이브에 저장되어 있으니 혹여 백신 실시간감시 때문에
에러가 뜬다면 잠시 꺼 두시는 센스를 발휘하셔야 할겁니다.
총 3개의 파일이 있는데요. 순서대로
1. 설치버전
2. 이도저도 귀찮다 버전
3. 압축파일버전
이렇게 마련되어 있습니다. 저는 정식으로 설치하는 것을
선호하기 때문에 설치버전을 다운로드 했습니다.
(필자의 운영체제 환경은 윈도우10 프로 64비트 입니다)
설치는 너무나 쉽습니다. 그냥 다음 다음 버튼을
누르면 되는데요. 별달리 유의해야 할 것이 없기 때문에
생략했습니다. 그러면 슬슬 실행해 볼까요?
자 처음 실행하면, 방화벽 설정창이 뜨는데요.
여기에서 반드시 "액세스 허용"을 눌러주셔야 합니다.
그렇지 않으면 정상적으로 사용하기가 어렵습니다.
그러니 꼭 이 점 유의해 주세요~!
아셨죠? ^^
뭐 별다른 설정이 필요 없었습니다. 자동으로 IP주소를 할당해서
온라인으로 연결되어 있는 것으로 세팅을 잡아버리더군요.
이게 참 어떻게 가능한지는 저는 가방끈이 짧아서
잘 모르겠지만, 알아서 잘 세팅된 것 같습니다.
모두의프린터 1.01버전의 상태창입니다.
웹페이지 형태로 표현됩니다. 상단에는 각 설정
탭이 있는데요~
하단에 상태창을 잠시 보겠습니다.
제가 민원24에서 테스트로 등본을 발급하고 난 뒤의
상태창입니다. 뭐 자세히는 잘 모르겠지만,
정상작동하고 있다는 뜻입니다.
여기서 중요한 것은
"사용할 때마다 설정해야 할 필요가 없다" 입니다.
이제 검증의 시간이죠?
민원24에서 서류를 발급받아 보았습니다.
가장 최종단계는 "인쇄"인데요. 프린터를 선택하는 창이
뜰겁니다. 자세히 보면 "지원여부"에 "민원발급가능"
이라는 곳 보이시나요? 가능하다! 가능해요!
출력해 봅시다!
쓸데없이 두근두근거리네요.
아주 잘 나왔네요. 100퍼센트 완벽하게
PDF파일로 생성되었습니다.
'2. 금융 > 연말정산' 카테고리의 다른 글
| 2018년도 종합소득세! 신고 완료! ( 2017년도 귀속 ) (0) | 2018.05.04 |
|---|---|
| 어머니의 보험 변천사 2017 (0) | 2018.01.18 |
| 2017년 연말정산 ( 또 기부금 누락이잖아! ) (0) | 2018.01.18 |
| 연말정산시 중증환자(장애인) 부양가족이 있고 없음의 세액 차이 (0) | 2017.06.21 |
| 2017년 기부금 - 아름다운 가게 기증 인증샷 (0) | 2017.06.05 |